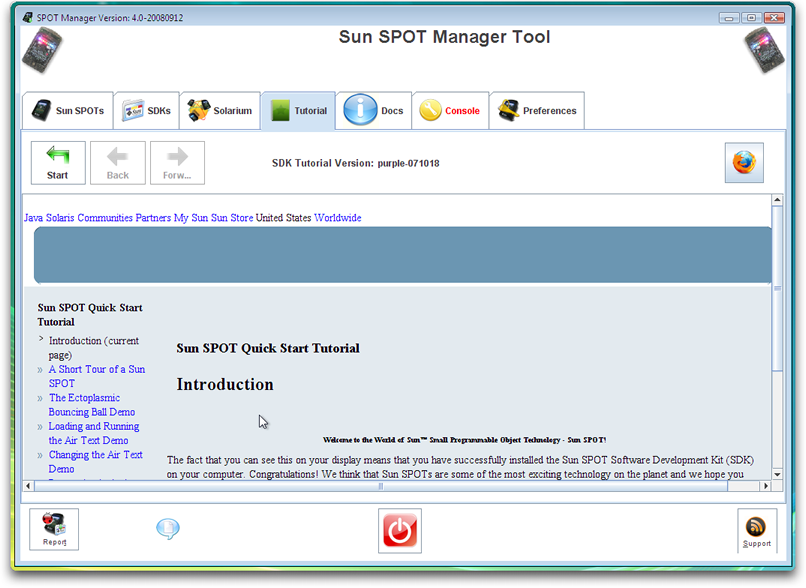As stated previously, you must have at least a Sun Java Runtime Environment (JRE) installed to proceed. If you have that requirement satisfied, you can skip to Installing Using the Sun SPOT Manager section. Otherwise, proceed with installing the prerequisite software.
1. Installing Prerequisite Software
Chances are that you already have the necessary prerequisite software installed, but if you need to install the Sun Java Runtime Environment (JRE) then these instructions should help.
- Download the Sun Java Runtime Environment from java.sun.com. Once you have the JRE Installer, run the Installer.
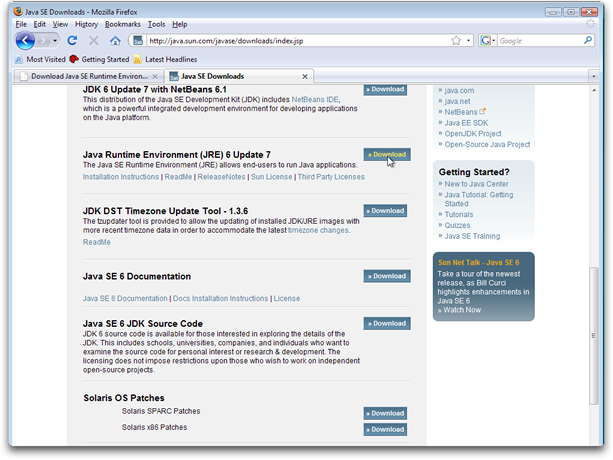
Select your Platform (windows) and agree to the License Agreement as required.
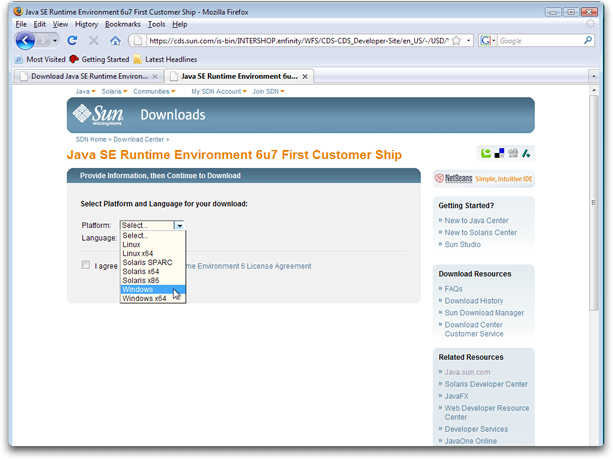
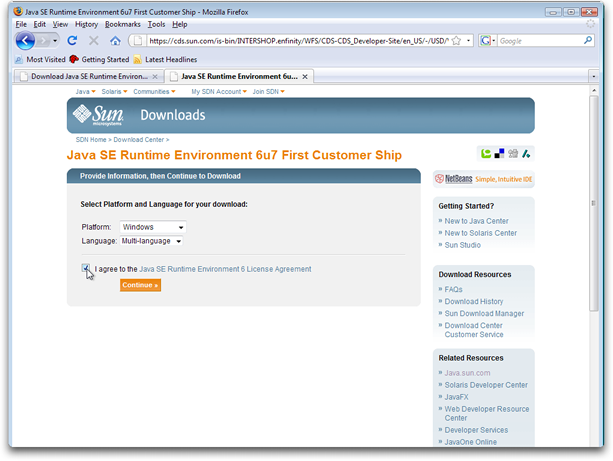
The Installer will prompt you before executing.
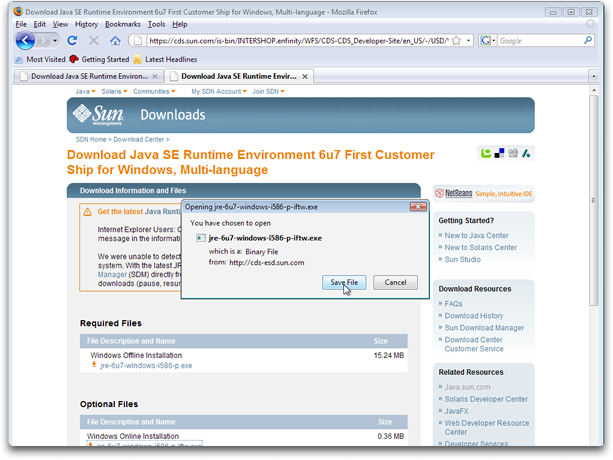
Depending on your browser configuration, you will be prompted to either save the file, or directly execute the file.
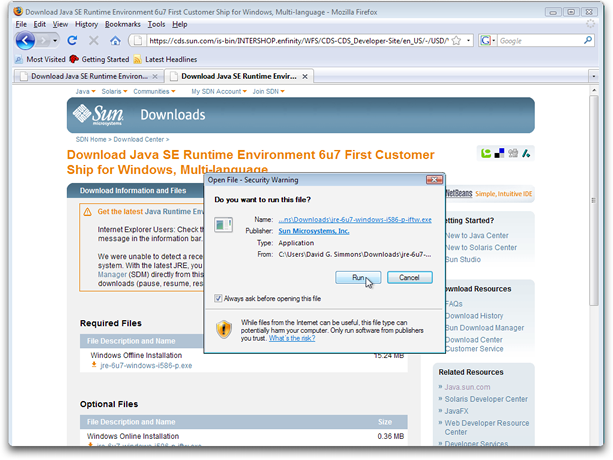
- You will need to grant extended permissions to the Java Installer in order to install.
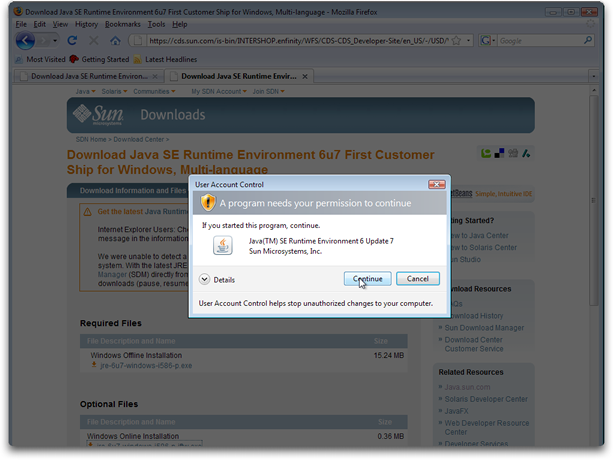
- As with most "Installer Wizards" you will be guided through the installation process.
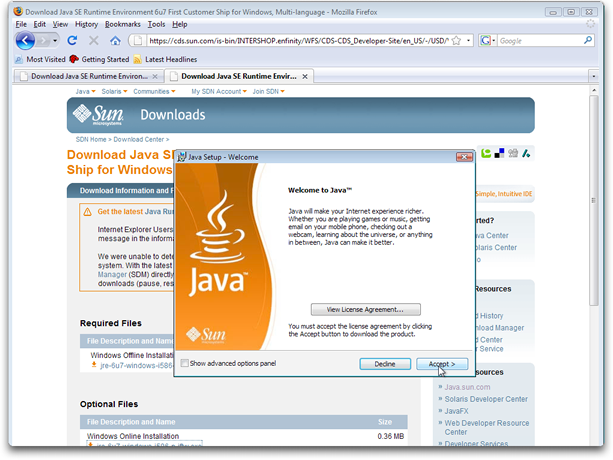
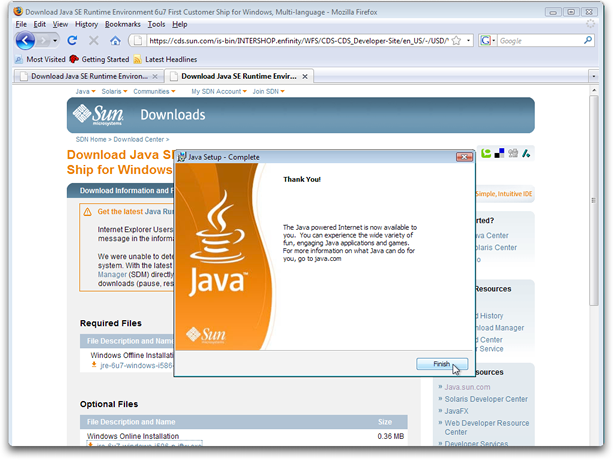
Once the installation is complete, click 'Finish'.
A Sun Java Runtime Environment is a minimum requirement to be able to proceed.
- That takes care of installing the prerequisite software. Everything else will be handled by the Sun SPOT Manager Tool.
2. Installation Using Sun SPOT Manager
The Sun SPOT Manager Tool is a Java WebStart Application, which means that you must have internet connectivity in order to run it for the first time (and to obtain updates in the future). It is designed to make installing and running the Sun SPOT SDK as easy as possible.
-
Navigate to the SPOT Manager web page
and click on the image of the Sun SPOT to launch the Sun SPOT Manager application.
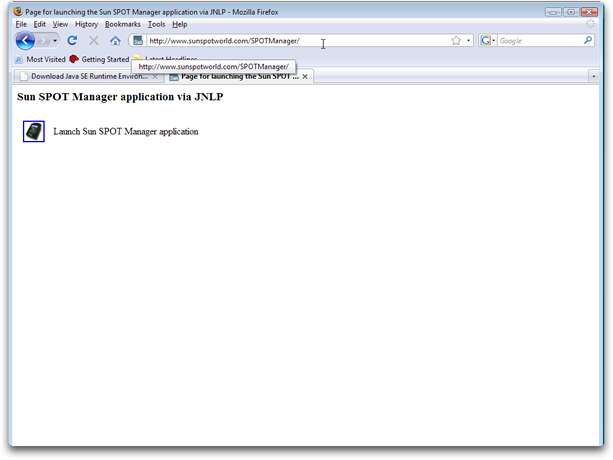
Clicking on the icon of the Sun SPOT on this page will download the Sun SPOT Manager Application to your machine and begin the installation process.
- You will see a series of windows appear as you go through this process:
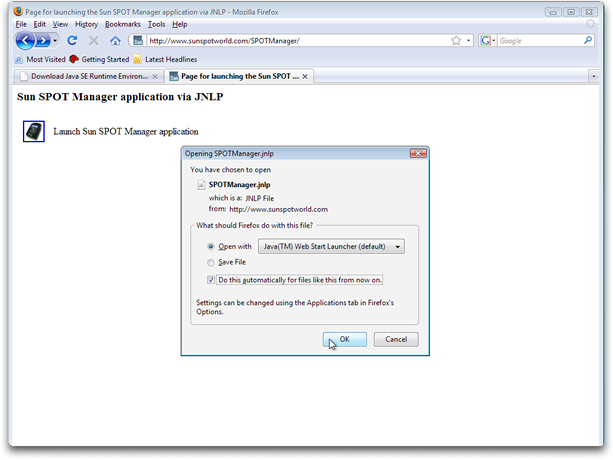
If your browser does not know how to deal with .jnlp files yet, configure it to open such files with the javaws application.
- You may be asked to accept the digital certificate of the Sun SPOT Manager Application. This is a trusted certificate, signed by Sun Microsystems, so accepting it permanently is safe.
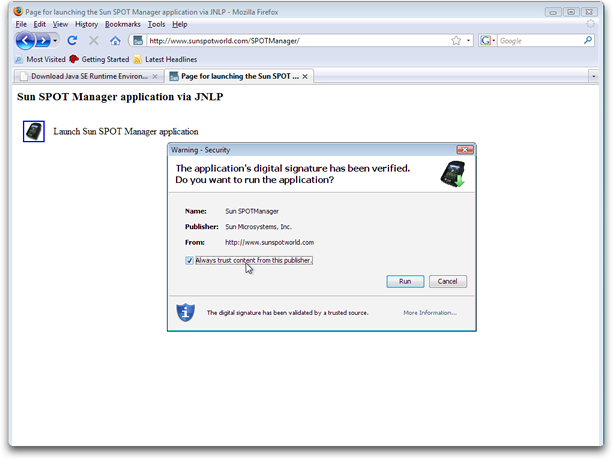
- You may be prompted to configure a Desktop Shortcut for the Sun SPOT Manager. It is recommended that you do this in order to make using the Sun SPOT Manager easier in the future. Depending on your preferences, the shortcut may be created for you.
- You will need to grant 'extended' access to the Sun SPOT Manager Application in order to allow it to install software.
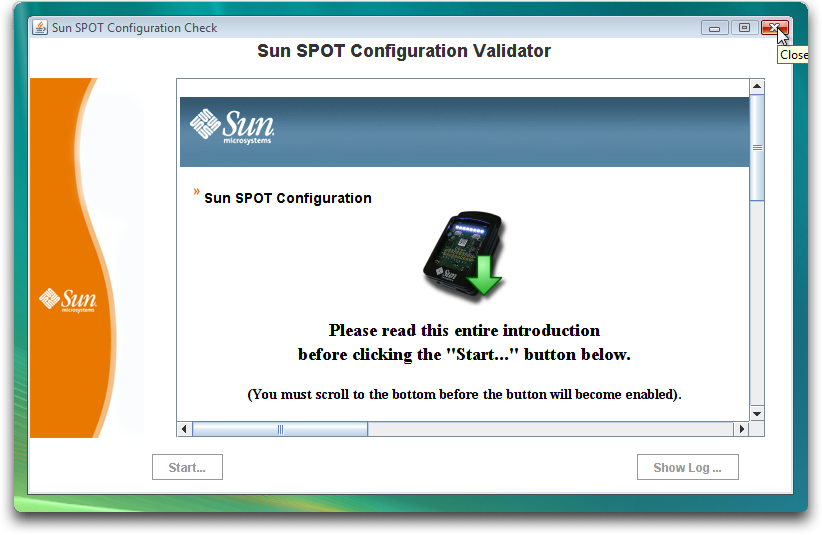
As soon as the Sun SPOT Configuration Validator start, click the 'close' box to close the application.
- Find the Desktop Shortcut created for you, and right-click on it.
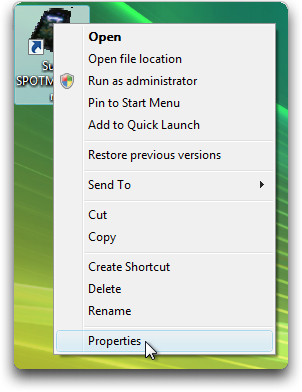
Select 'Properties'
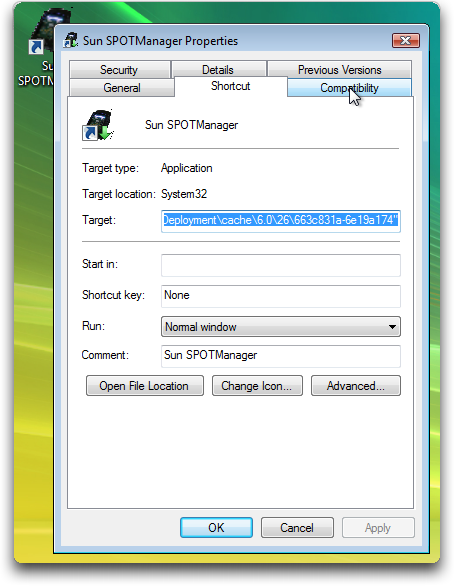
Click on the 'Compatibility' Tab.
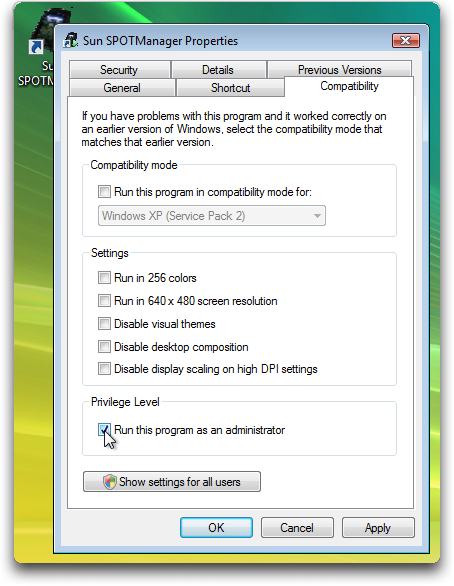
Select "Run this program as administrator' to enable the Sun SPOT Manager Application to install software for you.
- You should now restart the Sun SPOT Manager program.
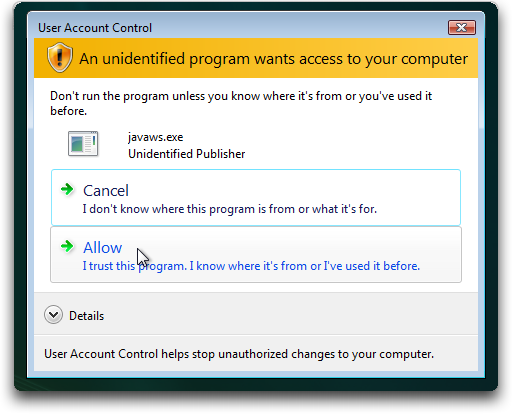
You will be prompted to confirm running the program as administrator, so click on 'Allow,' after which the Sun SPOT Configuration Validator will appear.
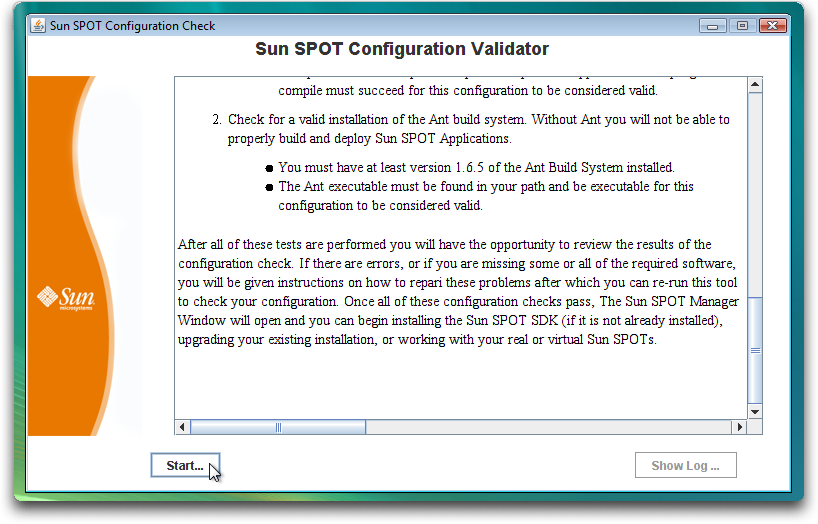
This utility will check for any missing required software, and will enable to you install and configure any and all required software. You must scroll to the bottom of the window in order to enable the 'Start ...' button. It is even suggested that you read the text in the window as you do so.
- If you did not install the Sun JDK in the Prerequisite section, The Sun SPOT Manager will offer to install it for you.
Note: If you do not have a JDK installed already, and you select 'No' at this point, your installation will not complete. If you already have a Sun JDK installed, skip to Step 10 and continue.
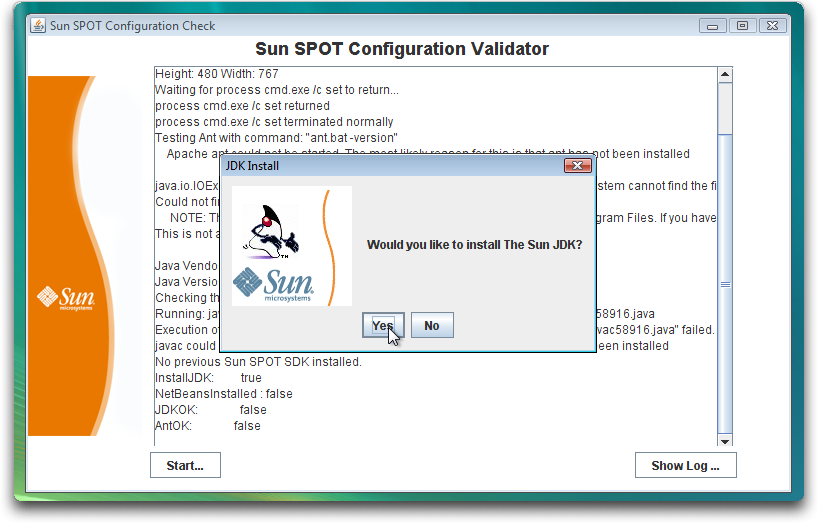
- The Sun Java Development Kit installer will be downloaded and executed for you.
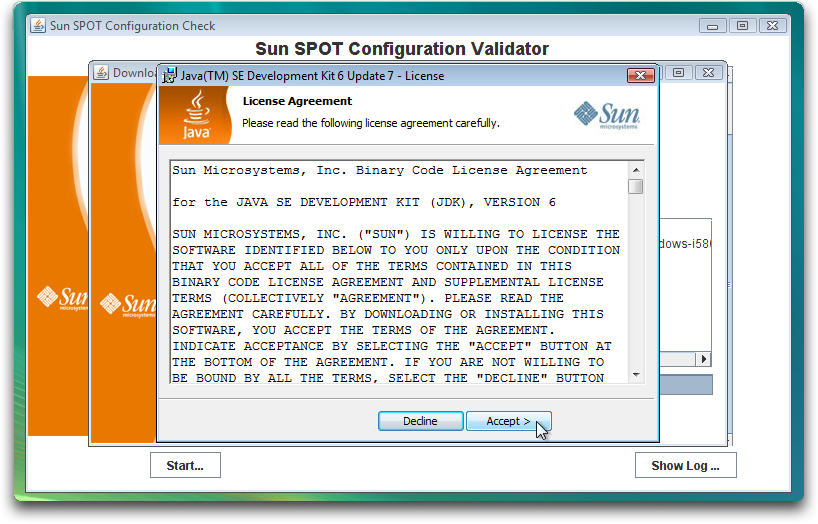
Again, you must accept the license agreement in order to proceed.
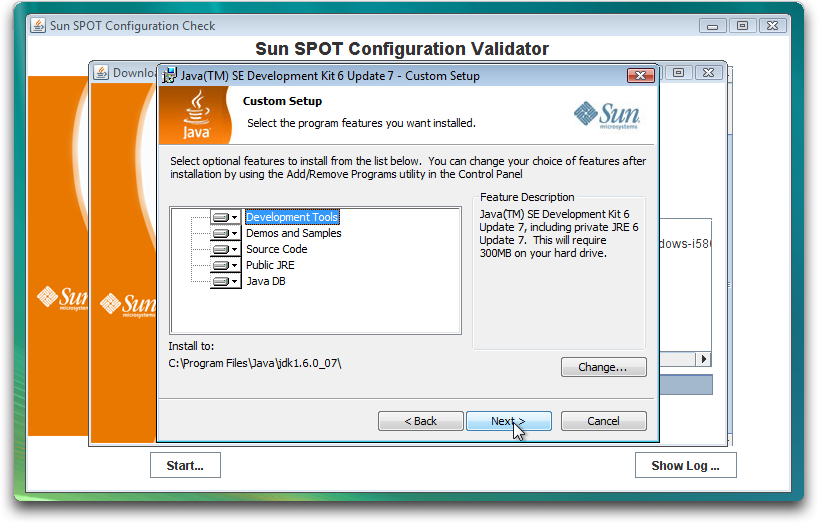
You will be given an opportunity to 'customze' the installation but no customization is required or recommended.
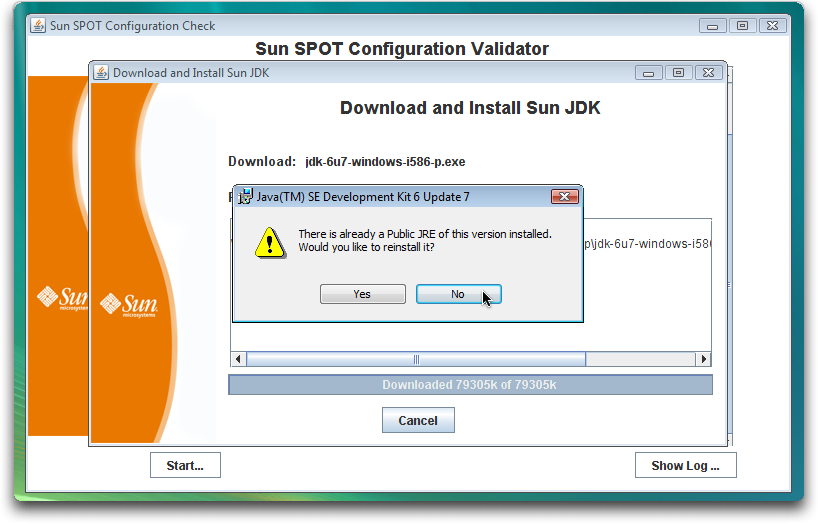
Since you already have a JRE installed it is not necessary to re-install the JRE, though it will cause no harm to do so.
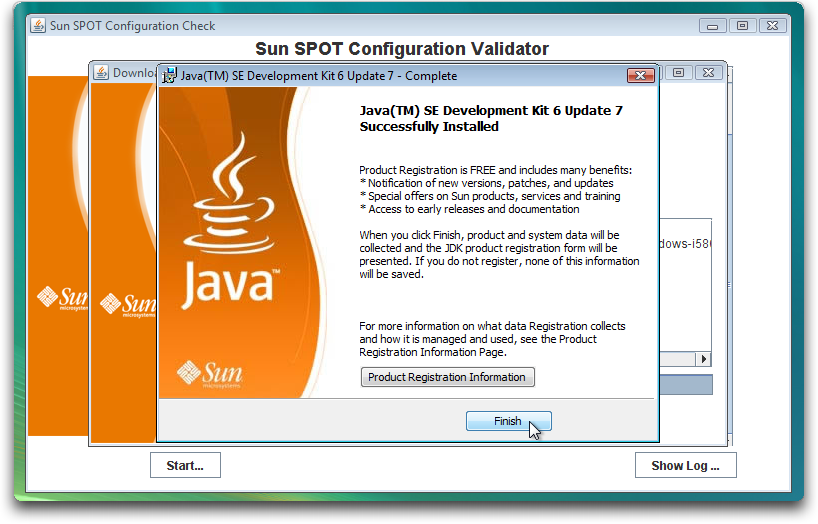
Once the installation has completed, click 'Finish.'
- You will then be given the opportunity to install the latest version of the NetBeans IDE (currently 6.1). While NetBeans is not a requirement for Sun SPOT development, we highly recommend installing NetBeans and the Sun SPOT NetBeans modules as we have provided templates for developing Sun SPOT applications (both host-side and SPOT-side applications) using NetBeans.
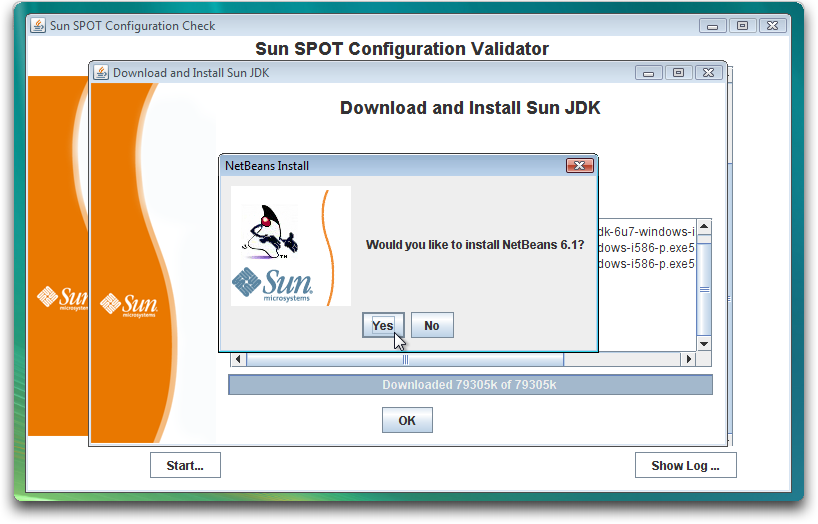
- NetBeans is downloaded from the NetBeans Download Center.
- Once downloaded, the NetBeans installer will begin. This will walk you through the entire process of installing NetBeans.
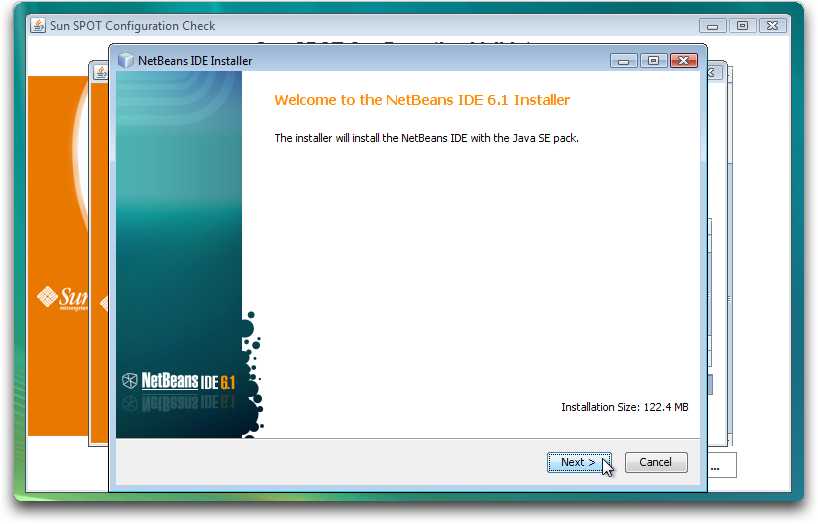
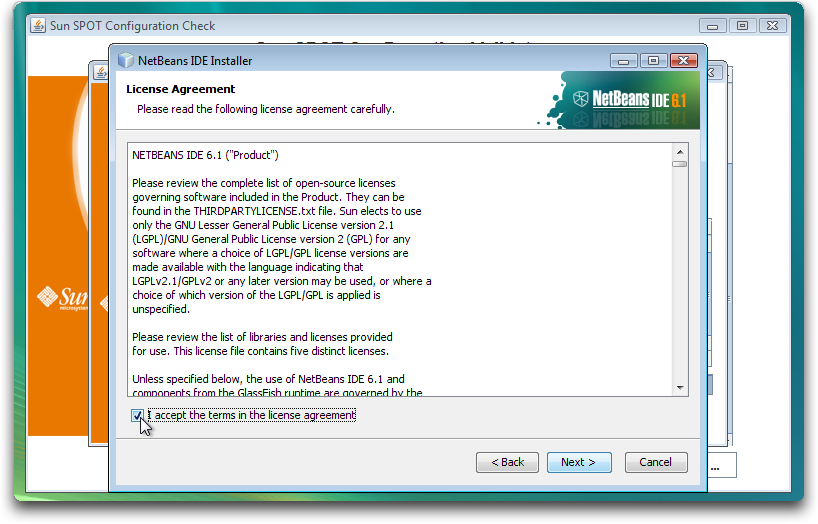
You must agree to the NetBeans license:
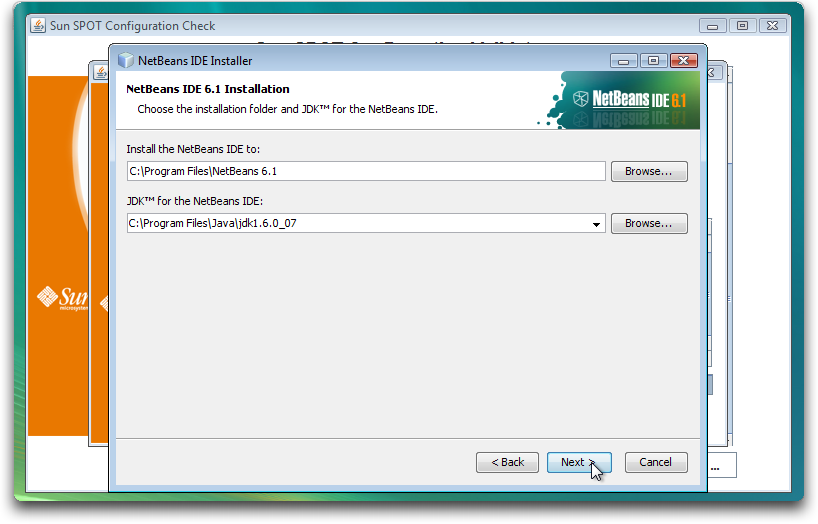
You should be able to accept the default values for everything:
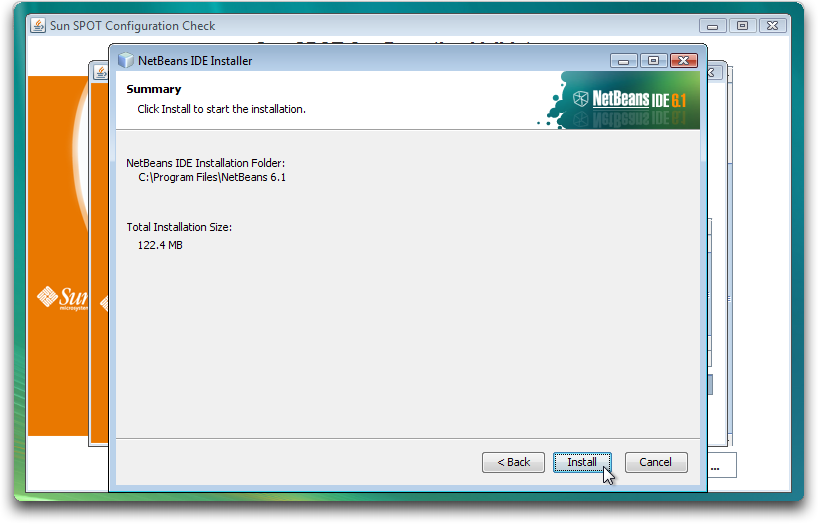
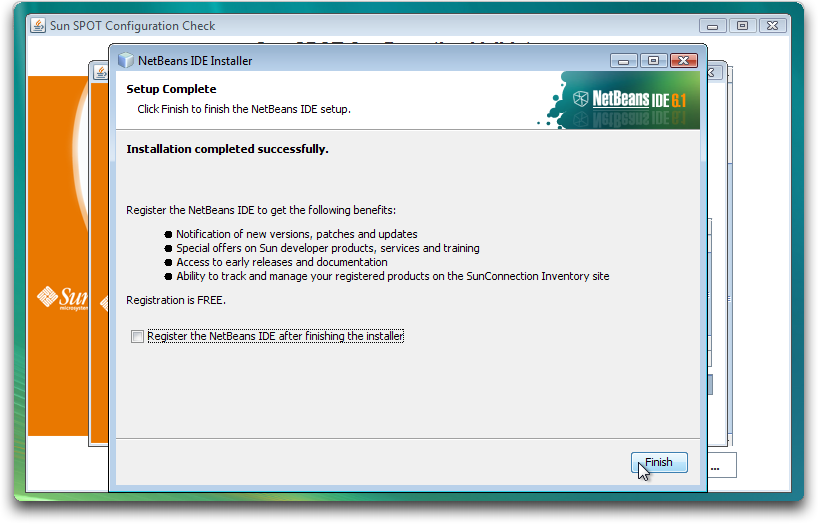
- Once NetBeans is completely installed, if the Apache Ant Build environment is not already installed on your machine, the Sun SPOT Manager will offer to install it for you. Once again, this is required software, and you must either allow the Sun SPOT Manager to install ant, or install ant yourself, before the installation of the Sun SPOT SDK will succeed.
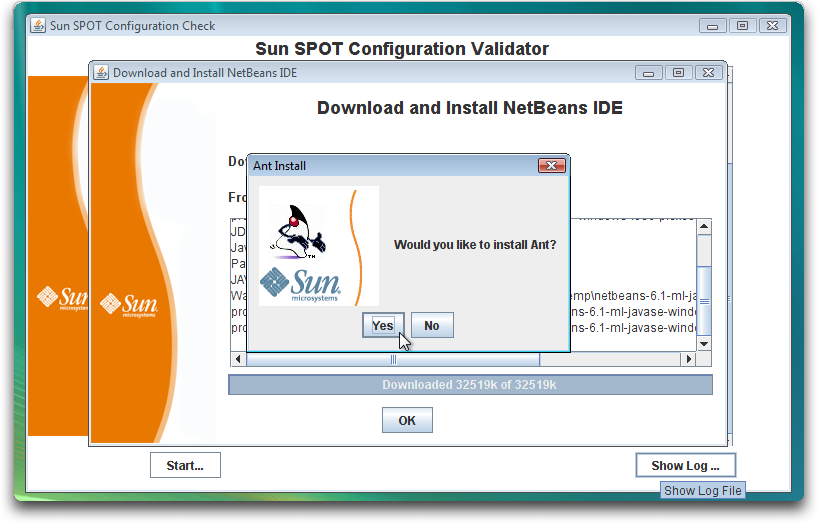
- Ant will be downloaded from one of the official Apache mirrors and installed.
- Once the installation of Ant has completed you will be given the opportunity to install the Sun SPOT NetBeans modules.
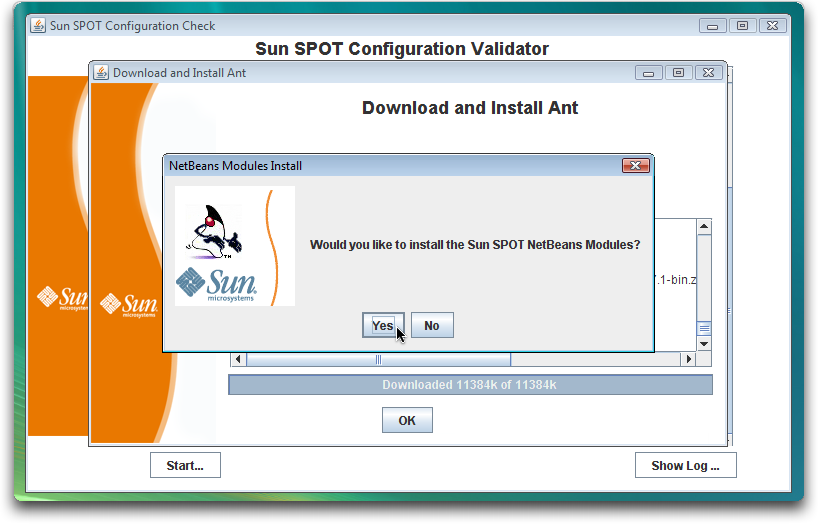
Again, we strongly recommend installing the Sun SPOT NetBeans modules as they greatly simplify the development of Sun SPOT Applications.
- Once all the configuration has succeeded you will be able to install the Sun SPOT SDK software itself.
You will be presented with the Sun SPOT SDK License Agreement. You must accept this license agreement in order to proceed with the installation.
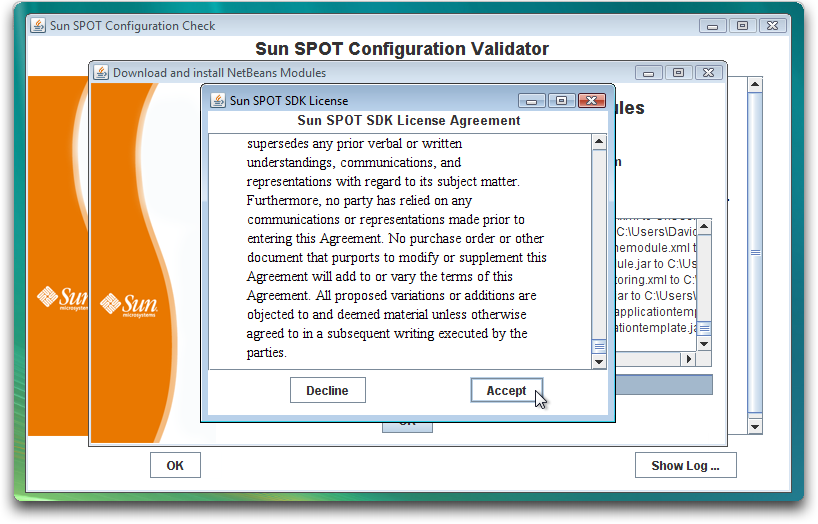
Note that, once again, you must scroll to the bottom of the license agreement before you will be able to click the 'Accept' button. Also, you are strongly encouraged to read the license agreement before agreeing to it.
- You can simply accept the default values, unless you have reason to want your development environment located somewhere else.
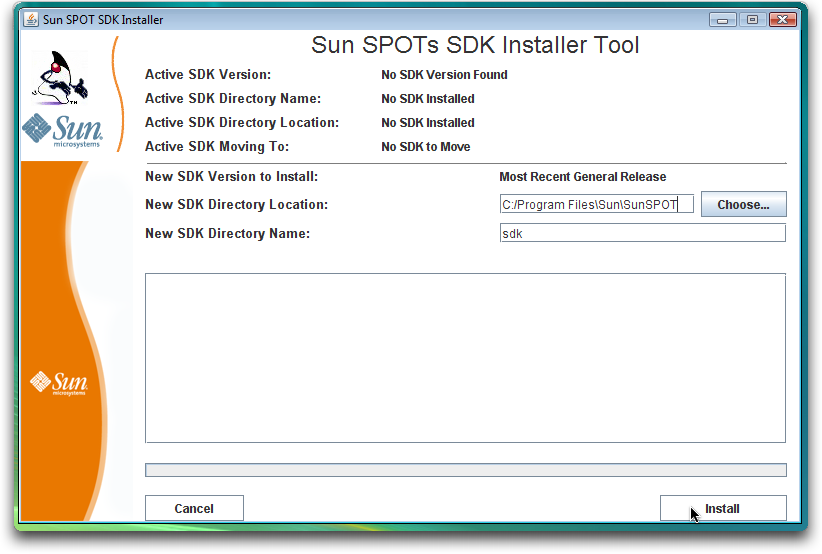
Click the 'Install' button to install the Sun SPOT SDK.
- If you have accepted the defaults as above, you may see a warning message about spaces in the SDK Path.
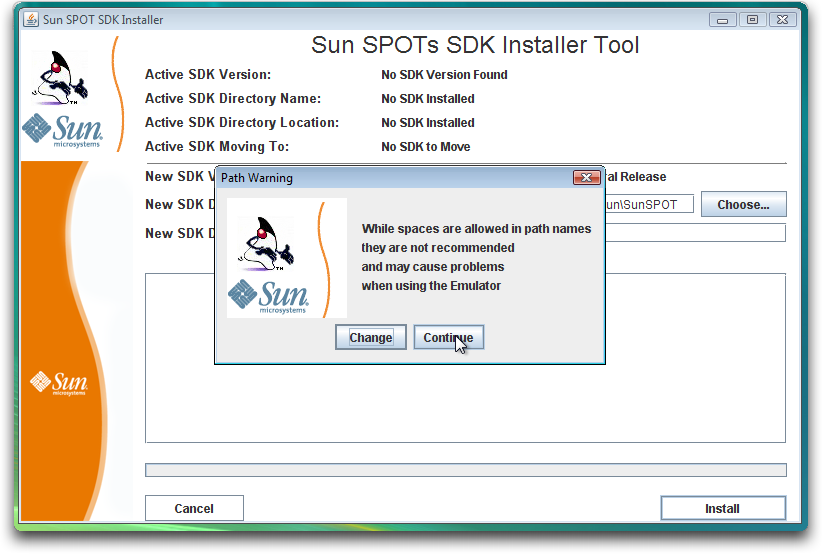
This is an issue with earlier versions of the Sun SPOT SDK so with this recent release you can safely ignore this warning.
- Once the Sun SPOT SDK has completed downloading and installing, you should see the following screen which indicates that the process has been successful.
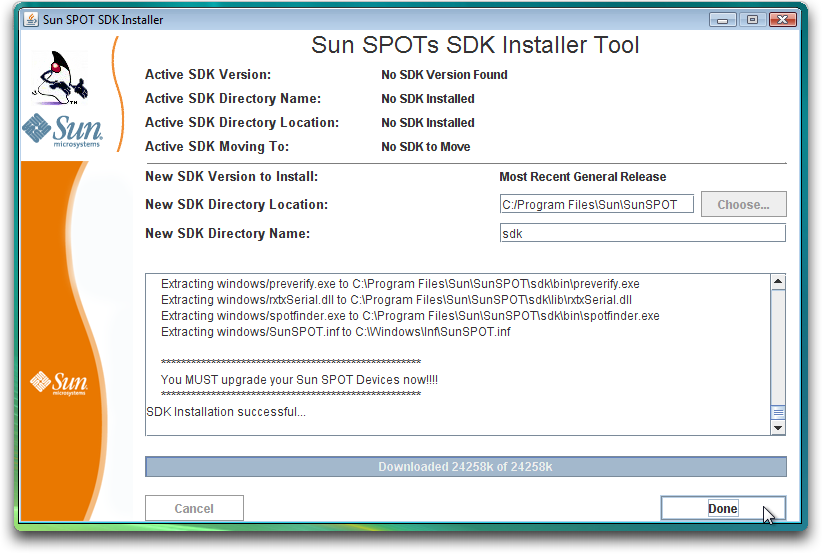
Click the 'Done' button to complete the installation process.
- You should now see the following screen, indicating success.
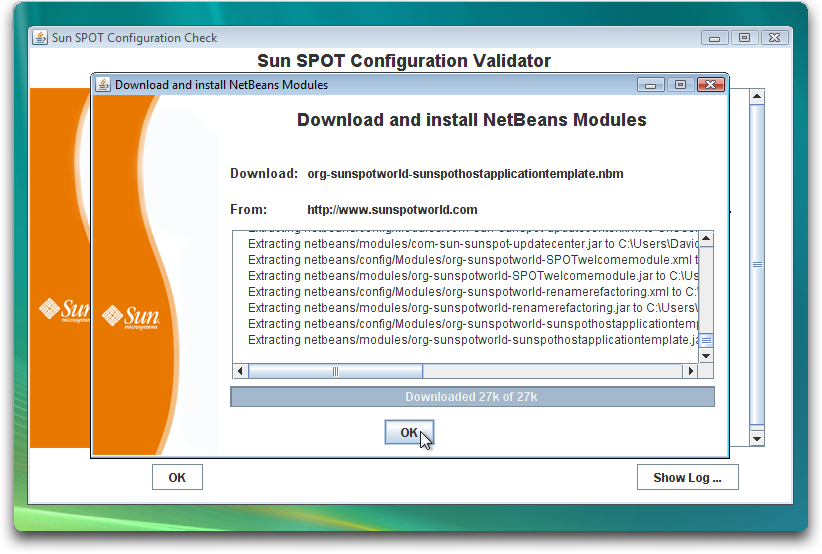
You can scroll through the output to see what installation actions were executed, etc. if you are interested. Clicking 'OK' will close this window.
- You can see the specifics of what was done by clicking the "Show Log" button.
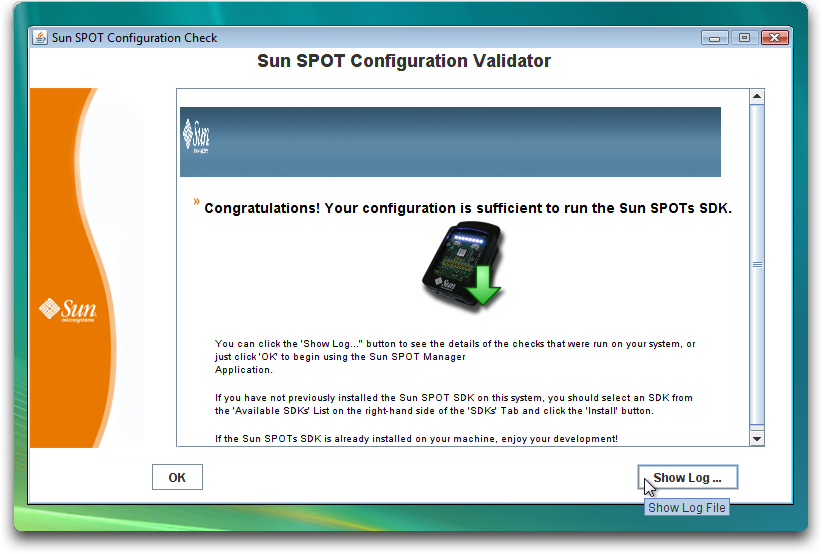
If you have had difficulties, or if things did not work as you expected, click the "Show Log" button, copy the entire log output, and post it to the Sun SPOT Support Forums under the 'SPOT Manager' area. Otherwise, click 'OK' to end the installation.
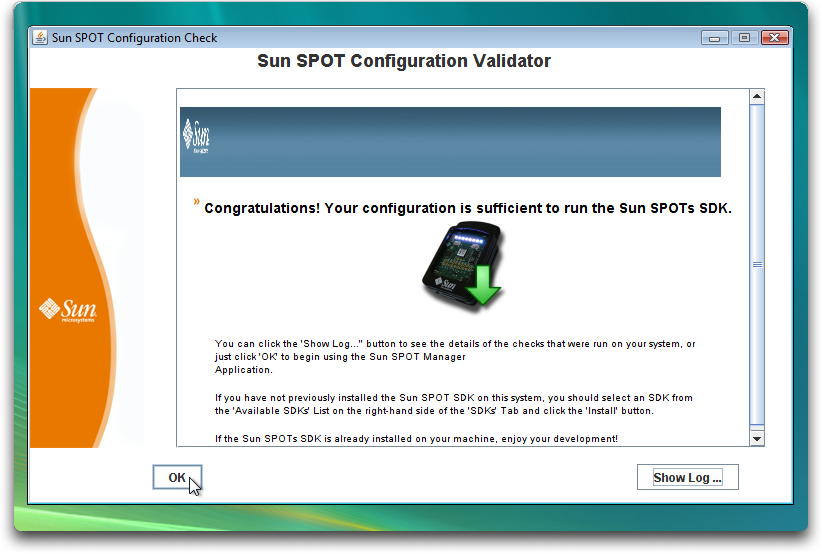
Otherwise, click 'OK' to complete the installation process.
- Finally, if you installed either the Sun JDK or Ant (or both) you will see the following screen.
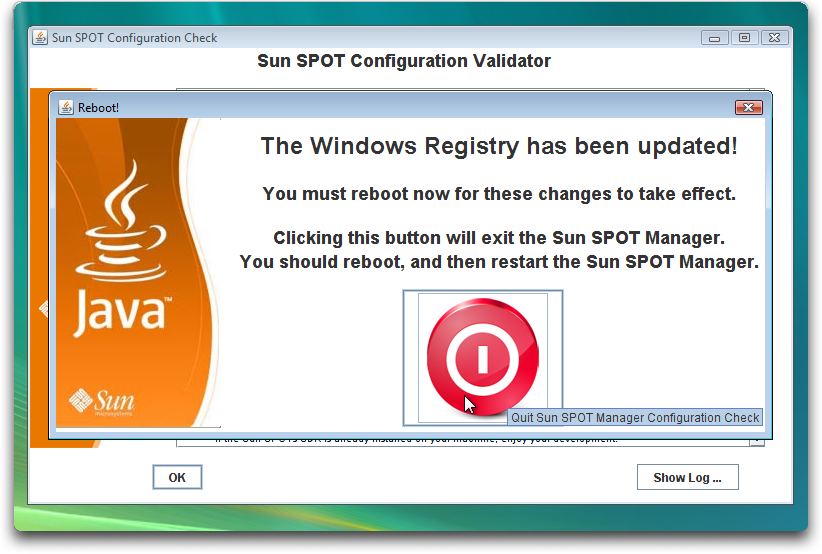
You must reboot in order to complete the installation process.
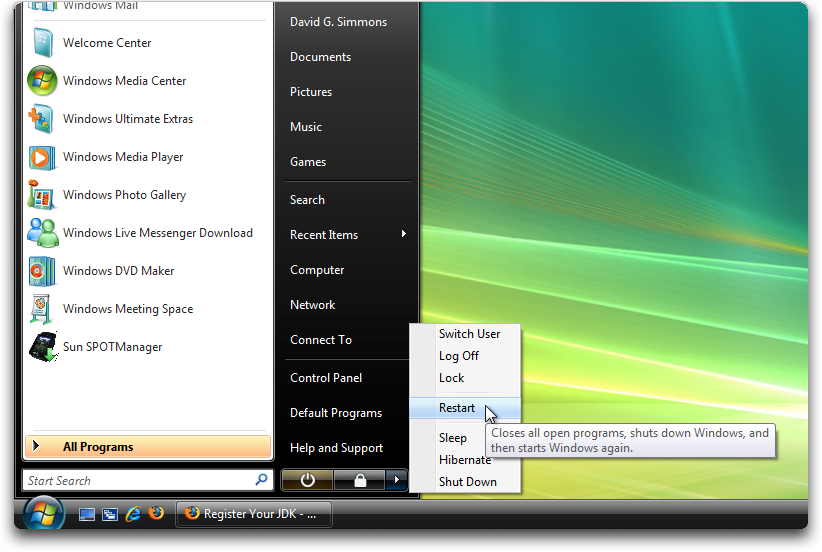
Choose 'Restart' from the 'Start' Menu to restart your machine.
- Upon logging in again, you should run the Sun SPOT Manager Tool.
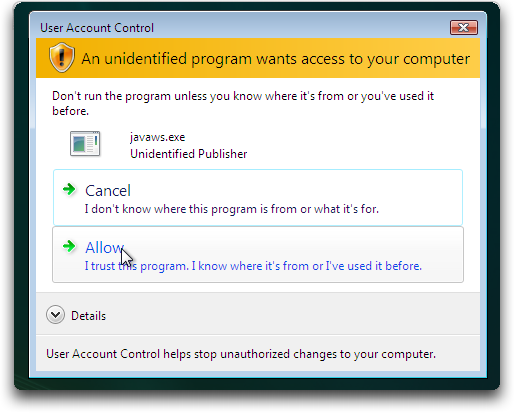
Once again, you will have to confirm the extended access for the Sun SPOT Manager program.
- You will be taken through the Configuration Validation process again.
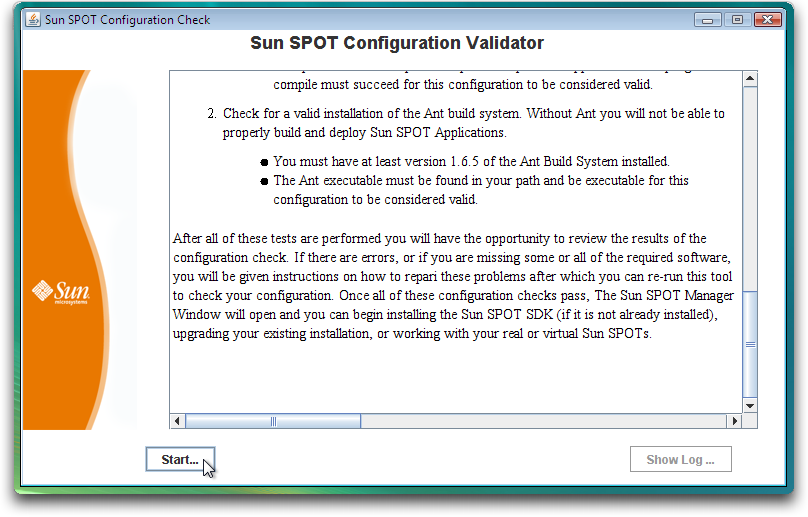
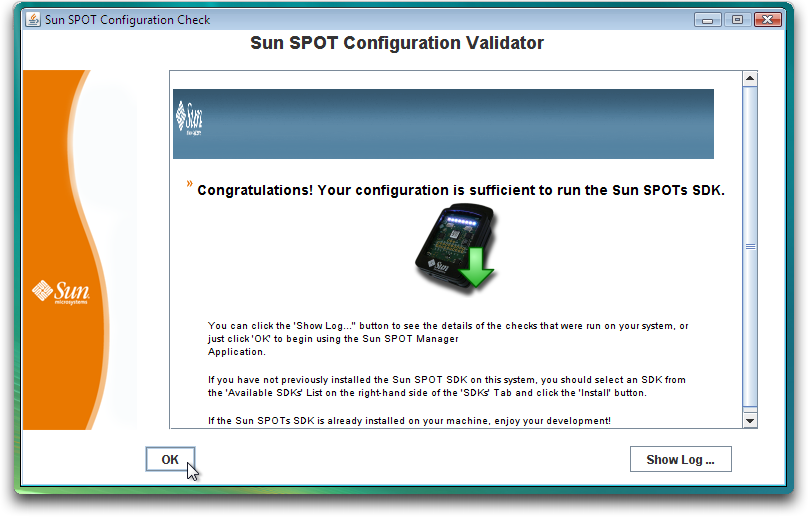
This time, your configuration check should succeed without any problems.
Clicking 'OK' will take you directly to the main Sun SPOT Manager window.
- If you have a Sun SPOT Device, you should plug it in at this time.
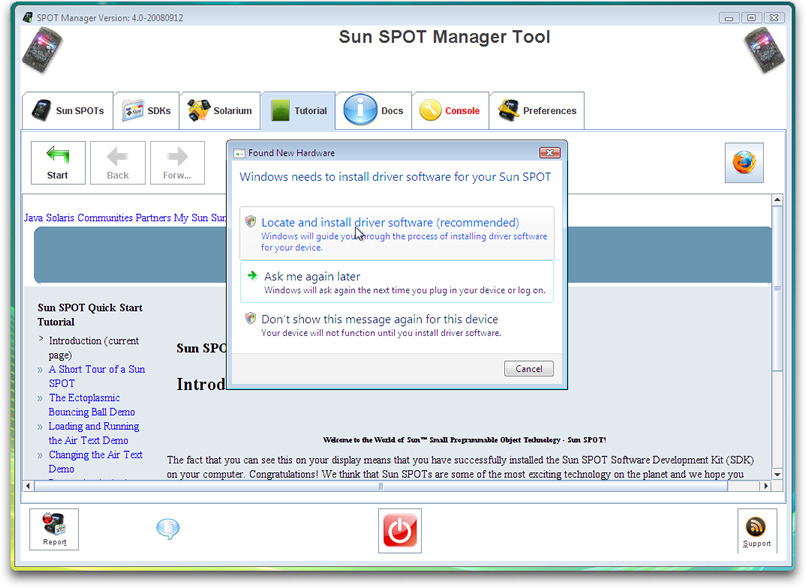
The New Hardware Wizard should detect your Sun SPOT and offer to install the driver for you.
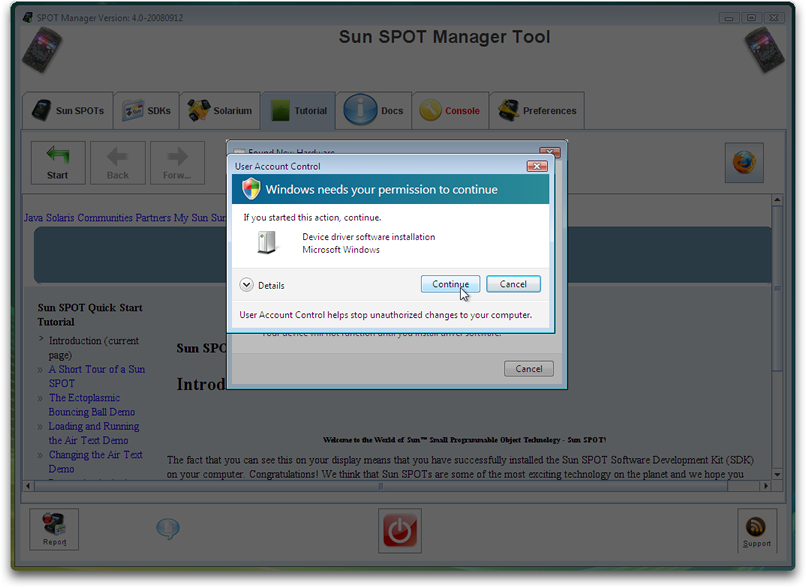
You need to confirm that you wish to install the Sun SPOT Driver before you can continue.
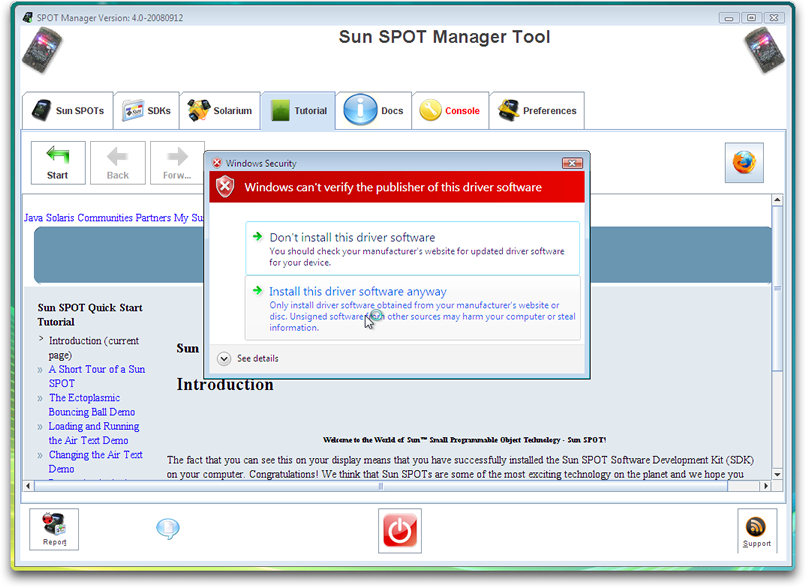
This driver is not digitally signed, but is safe to install.
- You can now work through the Sun SPOT SDK Tutorial.