In the Sun SPOT Manager Tool, find the Solarium tab. Select this tab, then click on the Solarium button at the bottom right to launch Soalrium.

About Solarium: If you have a special radio part attached to your computer, Solarium can use it to communicate with nearby, real-world Sun SPOT platform devices. Solarium presents these real devices on the screen so you can inspect and manage them. However, Solarium also emulates various Sun SPOT platforms, such as the emulated Sun SPOT-enabled iRobot Create robots we use in this tutorial. You can inspect and manage these emulated devices just as though they were real.
When Solarium starts, you will see SPOT View, a panel with a gridded background. This view will be an important companion view to the Robot View.
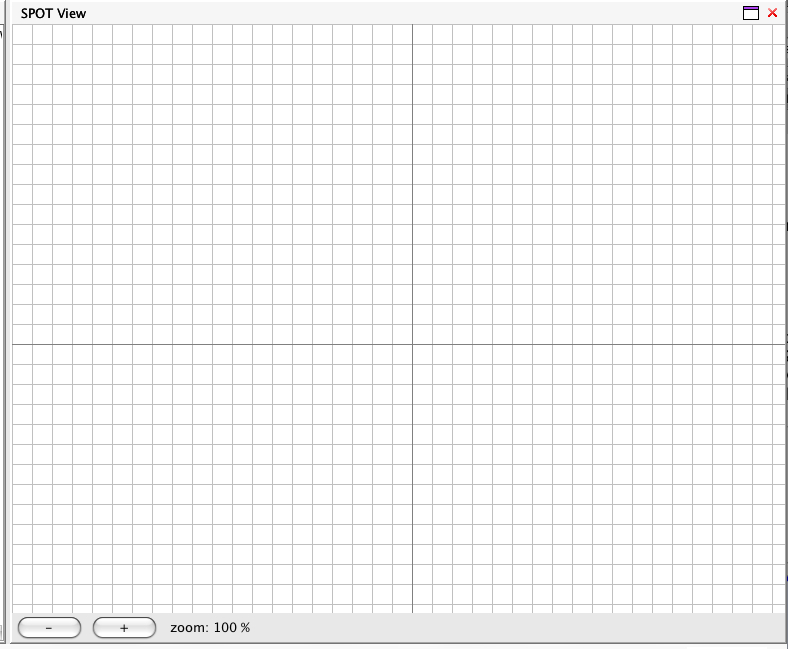
In the Solarium application, find the View menu at the top. Select Robot View, and a window with four blue “walls” will appear.
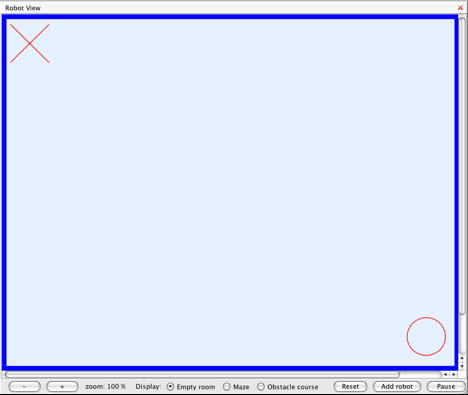
Make sure that the "Empty Room" button at the bottom edge is selected.
In a moment, you'll see that the Robot View and SPOT View work as a coupled pair, so you may want to arrange them as side-by-side panes in the same window. You can close the Inspector View (click X at its upper right) and just work with these two views. Drag the Robot View from within its window and place it to the right of SPOT View: Click and hold the Robot View at the blank area just above the red X by the words Robot View, and simply drag it across the screen to SPOT View, letting go when you are pointing to the upper right within SPOT View. You can reverse this by pulling out Robot View as its own window if you wish. This is a flexilbe window arangement system, and it's possible to create (sometimes accidentally!) several different arrangements of the two views. You may wish to try maximizing the window before adjusting the partition beween the two views. |
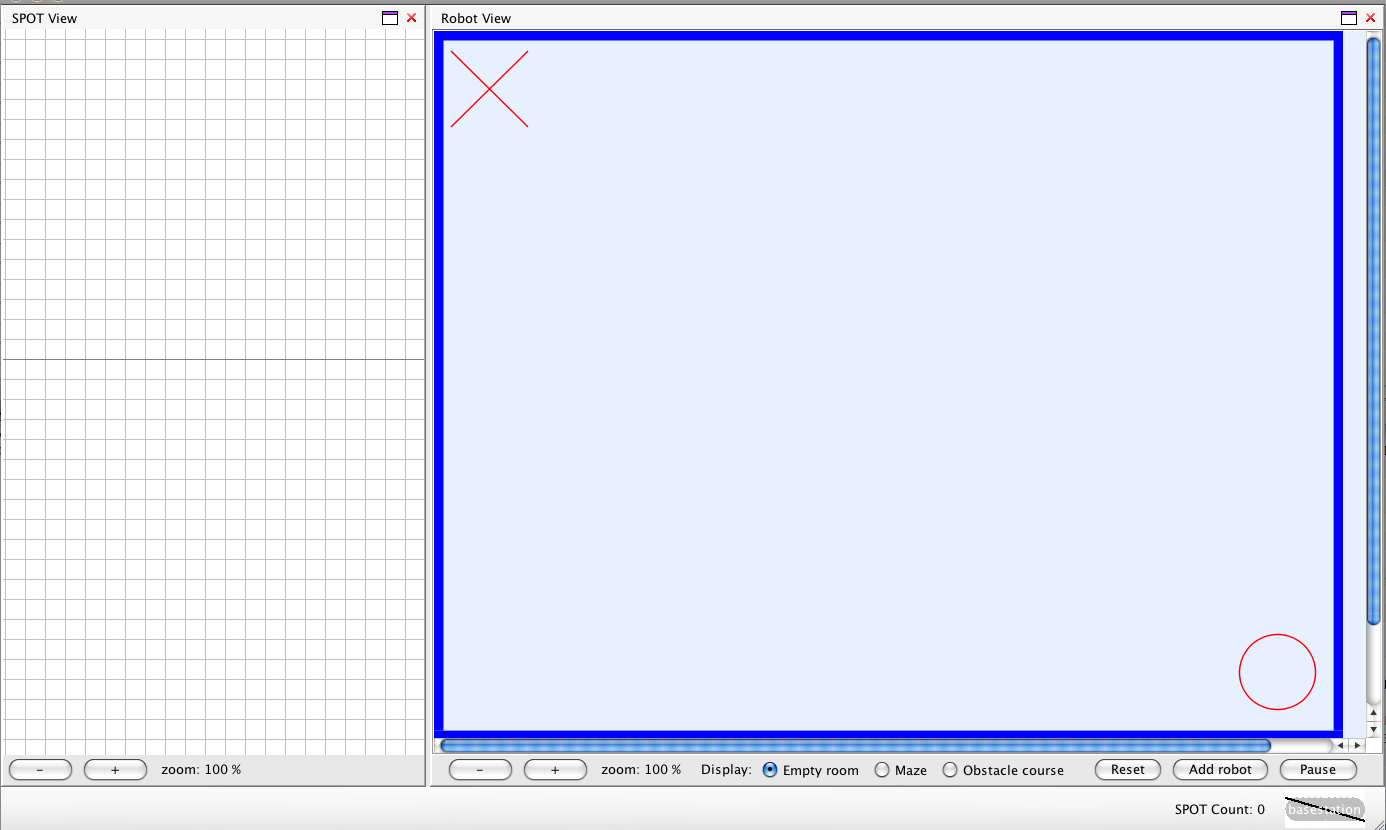 |
Next: Now create an emulated iRobot Create: click on the "Add robot" button at the lower right of the Robot View. Note: There are always two depictions for each robot: the enlarged view of the controlling device in Spot View (shown here on the left), and the actual robot
in Robot View (shown here on the right): |
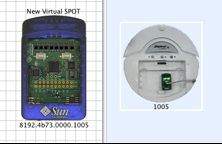 |
The Robot View icon represents the physical robot itself:
you can move it around with the mouse,
and right-click on it to get a menu to rotate it. |
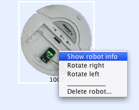 |
The SPOT View icon is a “zoomed in” representation of the controlling Sun SPOT device, giving you access to load and run various programs. You can right-click the icon to see the available commands. |
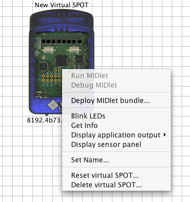 |